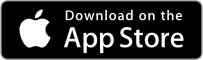Tracing Projector
Unlock your inner artist!

Use any photo or image
Position your device, and look at your screen while you trace the image!
- Position everthing so it fits on the screen
- Watch your screen while you draw on the paper
- Enjoy your creation!
So many creative possibilities
Your imagination is the only limit!


Learn to Draw!
Learn proportions and important lines by tracing photos of anything!
Amaze your friends!
Share a video of your freehand drawing! It makes a great personal greeting on their social media!

Create Something!
Create real one-of-a-kind artwork!

Trace on your Face!
Great for face painting or artistic makeup!
History - Camera Lucida
Tracing Projector is a modern take on an invention from more than two hundred years ago!
Camera Lucida consists of a mirror or prism that you position above the drawing surface. The mirror or prism reflects the object you would like to draw so that your eye sees the object superimposed on your drawing surface.
With Tracing Projector, you position your device above the drawing surface and aim your camera at the drawing area. Your device displays a photo of the object you would like to draw, superimposed on the camera view.
Learn more about Camera Lucida.

Scientific American Supplement, January 11, 1879
Easy to use
It’s easy to get started, and there are many advanced tricks you will discover as you draw more!
You’ll be amazed when you hold your device above a sheet of paper, and start to trace the image on your screen. Several built-in tools make it easy to focus on details, work in low light, and show off your creations with your friends!
Choose something to draw
As you enter Tracing Projector, you have several options to choose from. You can bring any image into Tracing Projector, or pick up where you left off.
- Trace something from the collection of line art drawings provided with Tracing Projector. Choose from over 650 simple drawings!
- Import a file from your Files library, including PDF files!
- Use your camera to take a new photo.
- Open a photo from your Camera Roll to trace.
- If you have an image on your clipboard you can start with that too.
- Pick up where you left off. Tracing Projector saves your drawing image during each session. You can also return to any image you’ve traced – you can find them in the Saved Files screen.
More options
The tool bar at the top of the screen gives you more to explore.
- See the Help screen : Look for this icon throughout the app! Explanations for all of the controls throughout the application are available on the Help screen.
- Change application settings : A variety of customizations are available. Control whether video is recorded automatically while drawing, automatically export snapshots and videos to your camera roll, control video speed, mute application sounds, and so on.
- See your past tracing images, snapshots, and videos : Return to your previous tracing images, snapshots, and saved recordings to trace again, view, or share. If your recording was interrupted, you can combine videos using the Edit mode here.
- Look for available upgrades : This is where you will find the add-ons described under Pricing below.
- Visit the Tracing Projector page on Photility.com : It’s easy to return to this web page if you want to look for more information!
Choose your drawing mode
Once you’ve selected something to draw, you’ll choose how you want to hold your device while you draw. Be sure to check the Tutorial or Demonstration options to learn more!
- Tripod Mode: This is the simplest mode - you’ll need to hold your device very steady, and parallel to your drawing surface. Use a tripod, a stack of books, a drinking glass, or some other means to prop up your device where you can see the screen and also reach the drawing surface.
- Light Table Mode: If your paper is thin enough to see light passing through your paper when you hold it up in front of a light, and your device screen is big enough to hold the image, this mode could work great for you. You’ll use the brightness of your screen to project the image through your paper so that you can trace it directly!
- Handheld Mode: If your device is iPhone 6s/6s Plus or iPad Pro or later, and running iOS 11.3 or later, congratulations! You’ll be able to use the Handheld mode. This mode uses Apple’s Augmented Reality framework to keep track of the drawing surface while you hold your device. You can move around somewhat freely while you draw. Important: Your device is not tracking the paper; it’s tracking the surface it’s on. Make sure the surface is horizontal or vertical, and fix your paper in place using tape or paperweights. Since your device is tracking its position using both camera and orientation sensors, you’ll need to be able to hold it far enough from the drawing surface that it can see most of the drawing area while you work. Works best on stable horizontal and vertical surfaces with good light and some visible surface detail.
There’s just a little bit of set-up before you can start to draw.
Tripod Mode
Your device screen will shift to a view where the image you’ve selected is overlaid with whatever your device camera is pointed at. Try dragging the image around on your screen. You can move the image with one finger, and change the size and rotate it with two fingers. The same goes for the camera view.
-
Get your device physically into position where the camera shows the area you want to fill with your drawing. Now move and resize the tracing image so that it fills the space you want to draw into.
-
Position the image on your screen so you can see what you’re doing. Use one finger to reposition the tracing image or the camera view. Use two fingers to stretch, pinch, or rotate the tracing image. Tap twice quickly to reset the position and size.
-
Adjust for Perspective. If your device isn’t perfectly parallel to the drawing surface, your final result will be distorted - larger where the paper was farther from the camera, smaller where it’s closer. Use the Oblique tool to account for this. Get the image approximately into place, then activate the Oblique tool and move the corners to adjust the image.
Light Table Mode
Your device will shift to a view where the image you’ve selected is displayed on a bright white background. Try dragging the image around on your screen. You can move the image with one finger, and change the size and rotate it with two fingers.
-
Position the image on your screen so you can see what you’re doing. Use one finger to reposition the tracing image or the camera view. Use two fingers to stretch, pinch, or rotate the tracing image. Tap twice quickly to reset the position and size. Keep the drawing away from the edges of the screen - your device supports special gestures when you swipe from the edges and you don’t want to accidentally activate those while you’re trying to draw!
-
Make sure you can see the image through your paper. Hold the paper over the screen and use the slider to increase your screen brightness until you’re comfortable to be able to trace the image.
-
Hold the paper steady. The glass screen on your device is very slippery and it can be tricky to keep the paper from sliding around while you draw. For best results, try using a couple pieces of painter’s tape - wrap it around to the side or back of your device which isn’t as slippery.
Handheld Mode
Your device screen will shift to a full-screen view of what your device camera is pointing at. Follow the animnated prompts on the screen, which will guide you through these general steps:
-
Normal Tracking - Watch the blue rectangle as you wave your device around slowly in the air above your drawing surface.
-
Surface Detected - The blue rectangle will flash solid when a surface is detected. Continue moving your device to make sure the blue rectangle is tracking the surface correctly.
-
Tap to Place Image - At this point you can tap the screen to place the image on the surface.
-
Position the Image - Drag the image around with one finger, or use two fingers to change its angle or size. If your device detected multiple surfaces, you should be able to find the desired surface by dragging the image around.
Start Drawing!
Quick Sketch - The app comes with Quick Sketch mode enabled. Challenge yourself to sketch the essence of the image before the timer runs out! Focus on composition and structure. Freehand the fine details afterward, or disable Quick Sketch and trace them directly. (Disabling Quick Sketch requires the “Full Functionality” upgrade.)
Look for the “lock canvas” icon on the toolbar. - Once your image is in place on your drawing surface, you’re ready to start drawing. Touch the “Lock Canvas” button to lock the image in place the drawing surface. Now, you can us two fingers to zoom in on your drawing area, and the image will stay put. This allows you to trace fine details of the image.
Peek at your work - Use the slider at the bottom of the screen anytime to change the transparency of the tracing image until you can see both what you’re drawing and what you’re tracing. If your device supports Force Touch (iPhone 6s and later) you can press hard anywhere on the screen to “peek” through the tracing image to see how you’re doing.
Check out the tools! - Tracing Projector provides several tools while you’re drawing.
- Work in good light : Use the flashlight to light up your drawing while you work! (Caution, consumes battery faster.)
- Lock the view : Tap the hand icon to lock or unlock the camera view to the tracing image so that you can position and resize them together
- Lock the focus : If the camera keeps hunting for focus while you draw, tap the focus icon to lock the focus while you work. This stops the camera from hunting for focus and blurring your view.
- Hide the Toolbar : Tap the menu icon to show or hide the toolbar icons while you draw.
- Filters enhance your artwork : Try different filters to bring out different details and make your image easier to trace
- Mirror Image : Flip your image horizontally to draw it in reverse. Access from the Filters panel
- Grid Overlay : Realign your image across drawing sessions with a 4x4 grid. Access from the Filters panel or the Settings screen
- Record a video : Tap the movie camera to record a video while you trace your image. You can share the video and amaze your friends with your drawing skill
- Take a snapshot : Tap the snapshot icon to take a photo of your drawing while it’s in progress or when finished. You can share the photo and impress your friends
- Trace on your face : (only available in Tripod mode) Tap the Swap Camera icon to switch between the back camera and front camera so that you can draw on yourself. Your tracing image is automatically flipped as if you’re looking in a mirror.